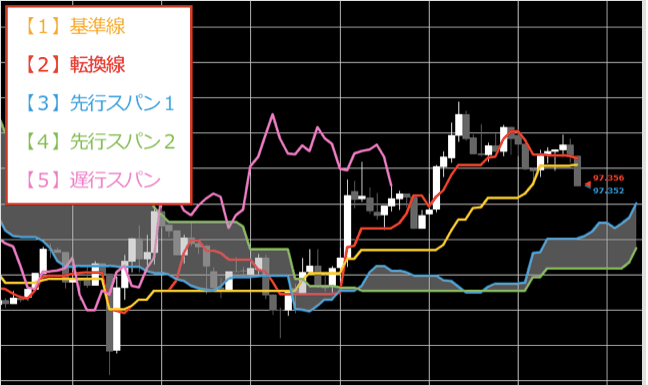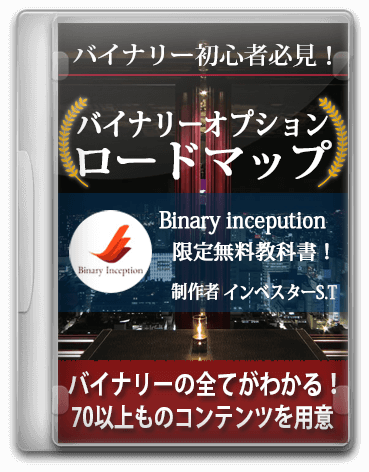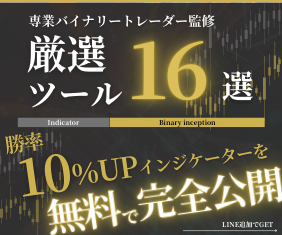どうもインベスターS.Tです。
FXやバイナリーオプションのような投資を行う際には、FX業者から口座開設を行う必要があります。
それから、実際に取引を行う際、MT4やMT5といったプラットフォームを導入しなければ、チャート分析することもできませんし、取引することもできません。
そんな中で、FXやバイナリーオプションを始めたいけれども、どこのFX業者で口座開設したり、プラットフォームを導入したらいいのだろうか?っと悩んでいる人もいるかと思います。
また、「Macパソコンを使っているので、Macパソコンでもプラットフォームが導入でき、まずはデモ取引することができるFX業者を知りたい」という人もいるでしょう。
そのため、まずは「Macパソコンを利用している人でも、MT4のようなプラットフォームが導入でき、デモ取引することができる証券会社」について、紹介して行こうと思います。
目次
「XM」はMacパソコンでもMT4が導入できるおすすめの証券会社?
個人的に、Macパソコンを利用している人におすすめしたい証券会社は、「XM」であります。
「XM」は、「XM Trading」の略であり、日本語だけでなく30カ国以上の言語に対応している大きなFX業者ですね。
因みに、「XM」のホームページは以下のリンクから入れます
「XM」の魅力の1つ目は、デモ口座を開設することができる点ですね。
一般的なFX業者であれば、デモ口座などは存在せず、最初からいきなり実際に取引をする口座を開設することになるわけですが、「XM」はデモ口座を開設することができるので、いきなり自分のお金を使わずとも、実際のチャート画面を見ながら仮想のお金でトレードすることができるわけです。
FXやバイナリーオプションは投資ですので、始めた瞬間から自分のお金にリスクが伴ってくるわけですが、こうした点があると、FXやバイナリーオプション初心者の方にとっては、とても魅力に感じることだと思います。
そして2つ目の魅力は、対応しているプラットフォーム(MT4やMT5など)がWindowsパソコンだけでなく、Macパソコン、それからタブレットやスマートフォンにも対応しているというところですね。
FX業者の多くは、Windowsパソコンにしか対応していないのですが、「XM」に関しては、パソコンで言えば、Macにも対応しているので、Macパソコンを利用しているトレーダーの多くは、「XM」で口座開設をしているようですね。
(因みに、私自身もMacパソコンを利用しているので、「XM]で口座開設しました。)
ただですね・・・
Macパソコンでもプラットフォームを導入することができることはわかったが、具体的にどのようにして導入すればいいのかわからない…。設定の仕方や使い方がわからない…。っといった人もいるかと思いますので、ここからは「XMで口座開設する方法から、MT4の導入方法や設定、使い方」などについて解説していきたいと思います。
XMで口座開設する方法
まずはXMの口座開設が行えるページに移りましょう。
デモ口座を開設するためには、まず個人情報を入力していく必要があります。
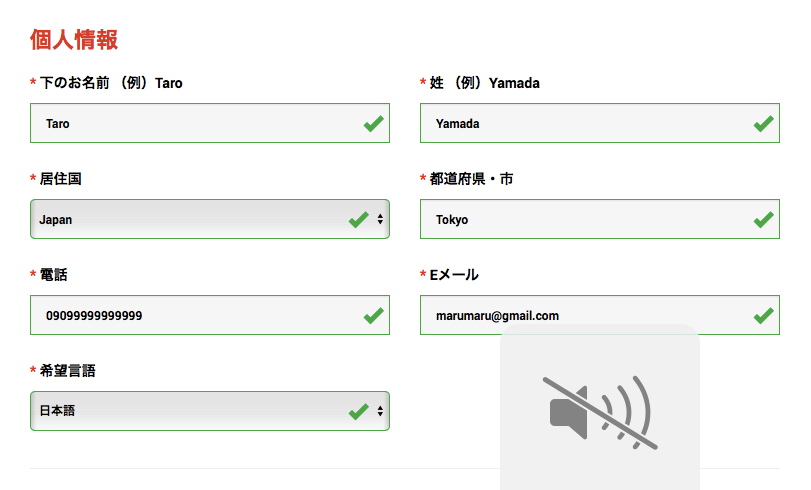
個人情報に関しては、お名前、住所、電話番号、メールアドレス、そして希望言語を入力する必要があるわけですが、メールアドレスの入力を間違えてしまうと、最後の本人確認の際のメールが届かず、アカウントが有効化されなくなってしまうので、注意して入力しましょう。
個人情報の入力が完了しますと、次は取引口座詳細の入力になりますね。

取引プラットフォームタイプについては、MT4とMT5を選択することができますが、MT4を導入する予定であれば、MT4を選択しましょう。
口座の基本通貨を「JPY」などにして、あとは自分の好きなように設定します。
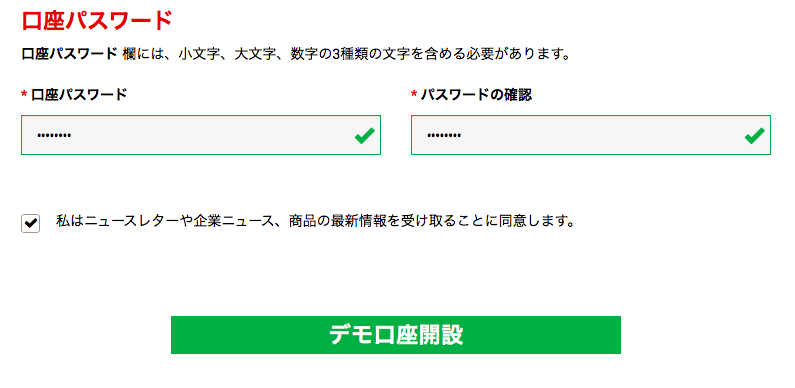
最後にパスワードを入力するわけですが、小文字、太文字、数字、何も入っていなければならないようですので、忘れずに入力しましょう。
※入力したパスワードは、今後MT4にログインする際に使うものですので、忘れずに覚えておきましょう。
入力ができましたら、チェックマークにチェックを入れて、緑色のデモ口座開設のボタンを押しましょう。
すると、入力したメールアドレス宛に「XM」から以下のようなメールが届くかと思います。
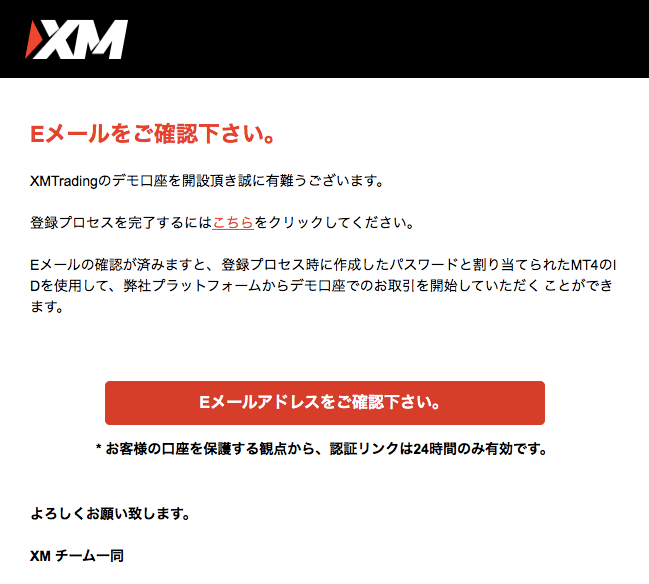
このメールが届きましたら、赤文字の「こちら」をクリックしましょう。
すると、再度XMから以下のようなメールが届いてくるかと思います。
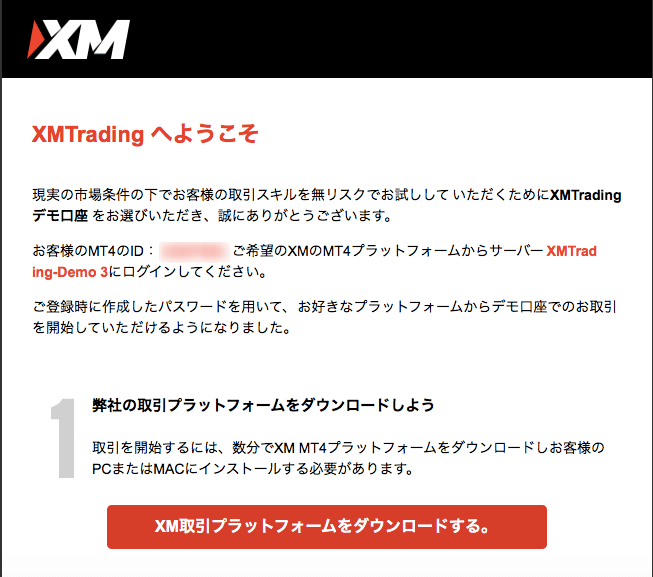
メールの内容は、MT4のログインIDと、ログインするプラットフォームの場所が、それぞれ赤文字で記載されています。
これで、XMのデモ口座の登録は完了しましたので、次はMT4の導入に移りましょう。
MT4の導入から設定や使い方について解説!
MT4のMacパソコンにダウンロードする方法
MacパソコンにMT4を導入するためには、まず「XM Trading MT4」をインストールする必要があるわけですが、インストールするには、「XM」ホームページの「プラットフォーム」から、「Mac対応MT4」をクリックしましょう。
すると以下のような画面に移り、Mac対応MT4の機能が記載されているかと思います。
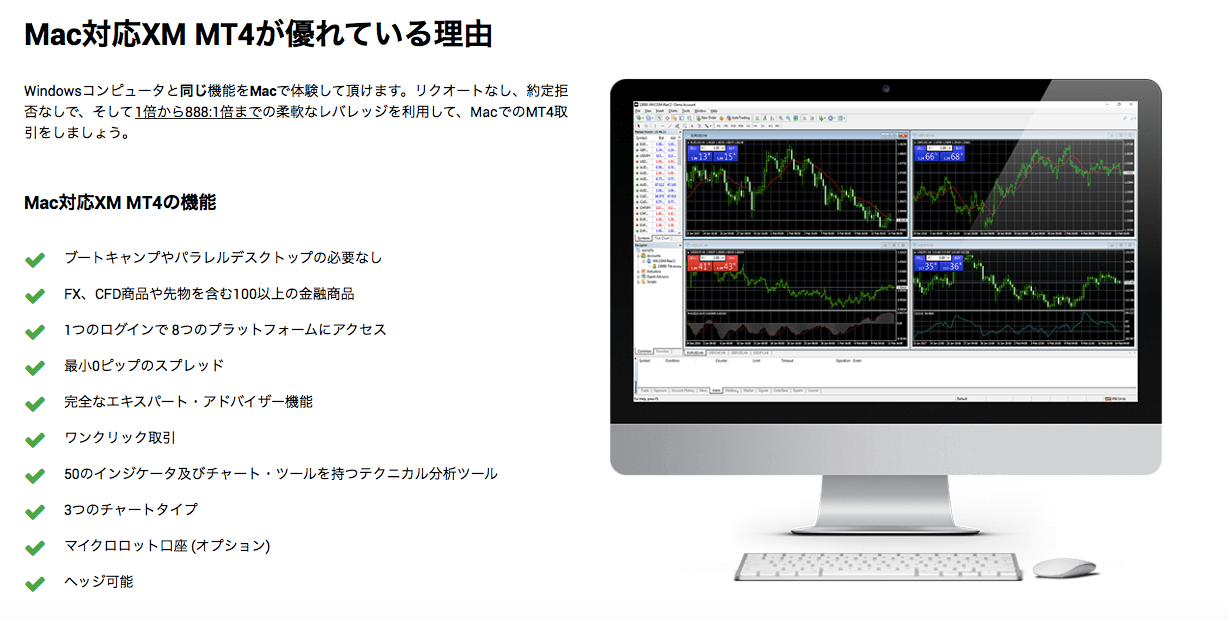
Mac対応MT4は簡単にダウンロードできますので、赤色の「ダウンロード」ボタンをクリックしていきましょう。

ダウンロードボタンをクリックすると、MT4のダウンロードが始まり、ダウンロードが終了すると、パソコンで設定されているダウンロード先のファイルに保存されます。
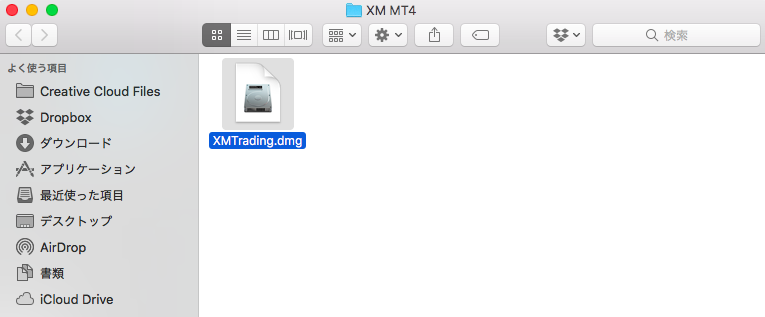
「XMTrading.dmg」というファイル名で保存がされましたら、そのファイルをクリックし、再度ダウンロードを行います。
ダウンロードが完了すると、「アプリケーションファイルにコピーして下さい」という指示がされるので、画像のようにファイルを右側にドラッグ&ドロップします。
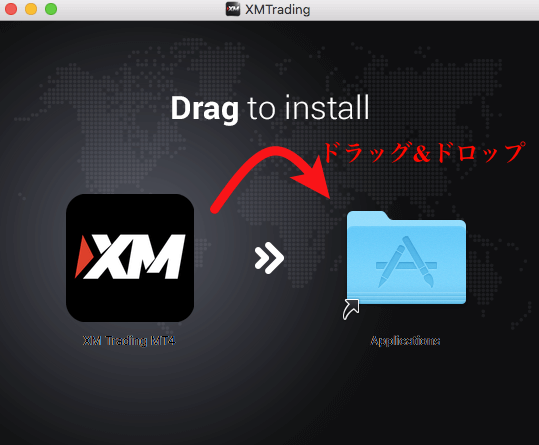
「XM Trading MT4」ソフトをアプリケーションファイルに入れることができましたら、MT4の導入はひとまず完了です。
「XM Trading MT4」をインストールして開くことができない場合の対処法
「XM Trading MT4」をインストールして、アプリケーションを開こうとした場合、もしかすると以下のような画面が表示されて、開けないことがあります。
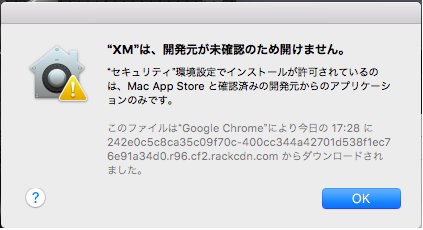
このような画面が表示された場合、Macパソコンの設定から、アプリケーションを開くための許可をこちら側で行う必要があります。
操作方法としてはまず、「画面左上のリンゴマーク」→「システム環境設定」→「セキュリティとプライバシー」→「一般」の順にクリックしていきます。
すると、以下のような画面に移るかと思います。

画面の下を見てみると、「XMは開発元を確認できないため、開けませんでした」とありますので、「このまま開く」をクリックして、アプリケーションの許可を行いましょう。
クリックすると、自動的にアプリケーションが開き、「XM Trading MT4」を開くことができるかと思います。
ただ、この時点で「XM Trading MT4」を開いてもいいのですが、そうすると全て英語表記で表示されるので、内容を理解することが難しいかと思います。
ですが、英語表記を日本語表記に変換してくれる「EasyWine」というソフトがありますので、ここからは「EasyWine」のダウンロードから設定までを解説していきます。
EasyWineのダウンロードから設定方法を解説
「EasyWine」をダウンロードするためには、まず以下に掲載してありますリンクに飛びましょう。
→「EasyWine」のダウンロードページ
そうしますと、以下のような画面が下の方にありますので、こちらをクリックしましょう。

「Google drive」を開くと、以下の画面が開くかと思います。
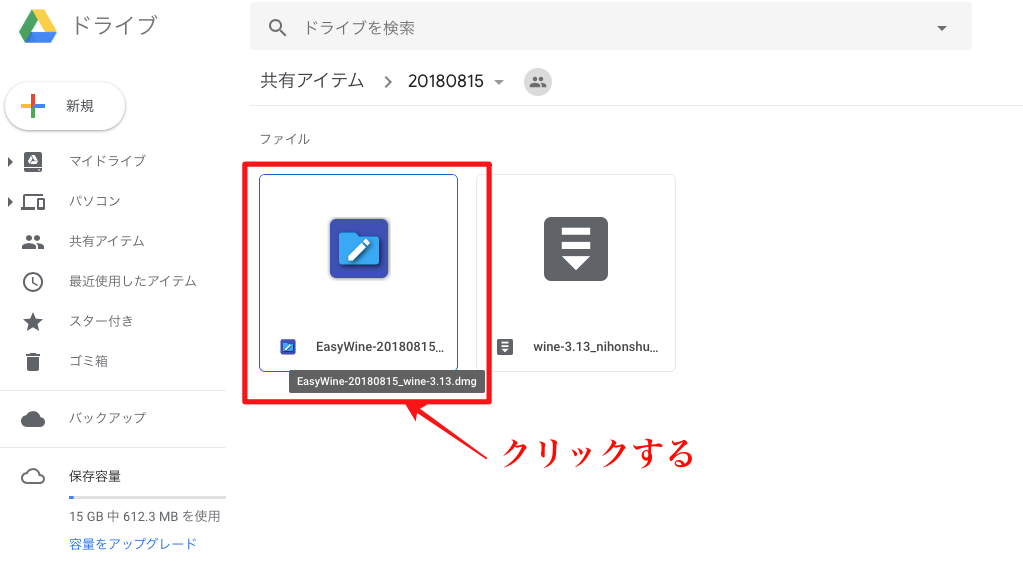
まずは赤枠で囲った箇所をクリックしていきましょう。
すると、ダウンロード画面が表示されると思うので、「ダウンロード」をクリックしましょう。
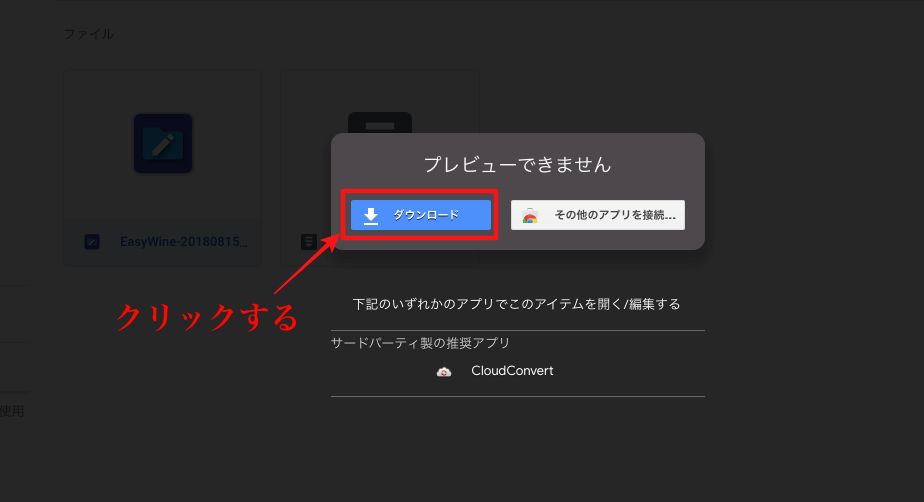
「EasyWine」のダウンロードが完了すると、以下のようなファイル名で保存先のファイルに保存されます。
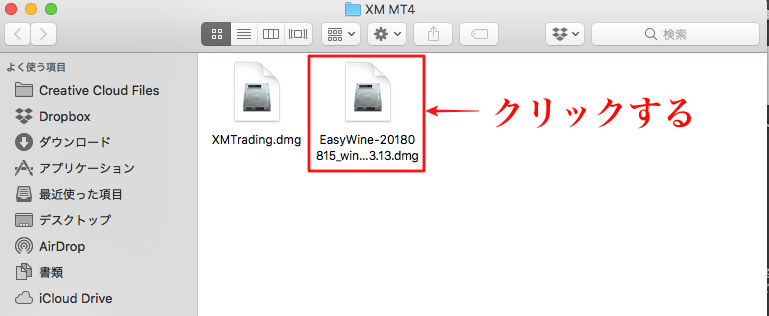
現在(2018年10月18日)ダウンロードした際には、「EasyWine-20180815_wine-3.13.dmg」という名前で保存されるかと思います。
保存が完了しましたら、「EasyWine-20180815_wine-3.13.dmg」をクリックして、ファイルを開いていきます。
ファイルを開いていくと、「EasyWine」という名前でアプリケーションが表示されるかと思います。
「EasyWine」が表示されましたら、下の画像のように、デスクトップにドラッグ&ドロップしていきましょう。
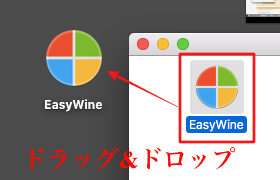
デスクトップに移すことができましたら、一度「EasyWine」を開いてみましょう。
開く際に、以下のような画面が表示されることがありますが、その時は「開く」をクリックしましょう。
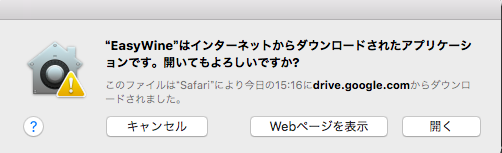
また、「Geckoパッケージが見つけられません。」といったメッセージが表示されましたら、「インストール」をクリックして、インストールを開始して頂いて大丈夫です。
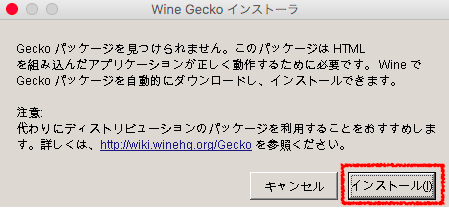
「EasyWine」を開くと、以下のような画面が表示されるかと思います。
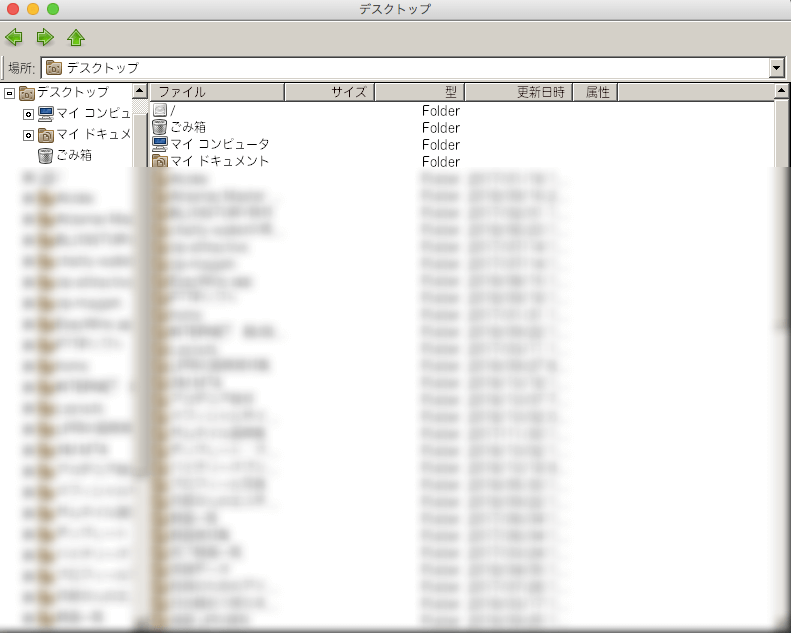
「EasyWine」が無事に開けたことが確認できましたら、一旦画面を閉じましょう。
これで、「EasyWine」の導入と設定は完了です。
次は、導入した「XM Trading MT4」に「EasyWine」を導入して、英語表記から日本語表記にする設定を行っていく必要があるので、その辺りを説明します。
「XM Trading MT4」を日本語表記で起動させる方法を解説
まず、アプリケーションファイルを開き、「XM Trading MT4」を探します。
「XM Trading MT4」がありましたら、右クリックして、「パッケージの内容を表示」をクリックしていきます。
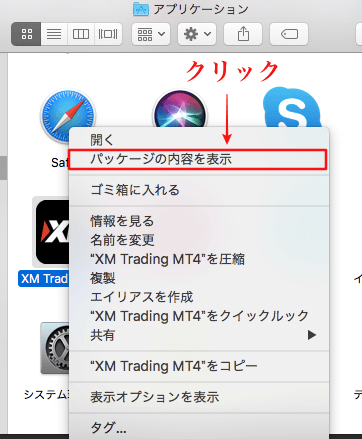
すると以下のような画面が表示されますので、「Contents」→「Resources」→「wineprefix」→「drive_c」→「Program Files」→「XM MT4」の順にクリックしていきましょう。
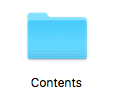
↓
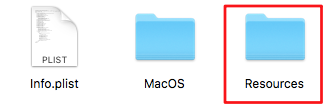
↓
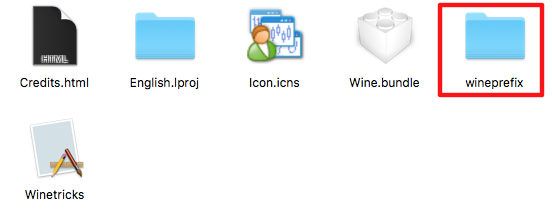
↓
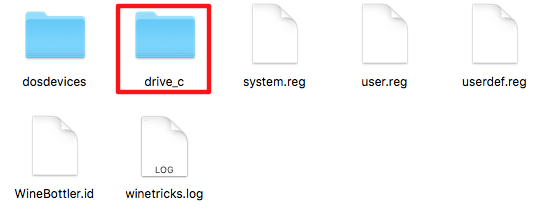
↓
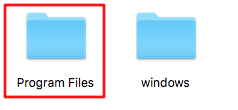
↓
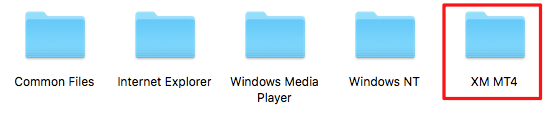
「XM MT4」ファイルを開きますと、「terminal.exe」というファイルがあるかと思います。
次に行う操作は、以下の画像のように、「terminal.exe」をデスクトップに保存した「EasyWine」にドラッグ&ドロップしていきましょう。
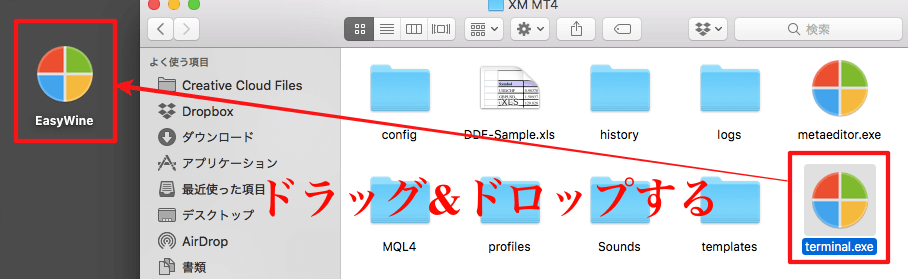
このような操作を行うことで、英語表記が日本語表記に表示されるような設定が完了します。
それでは、いよいよ「XM Trading MT4」を起動させていきたいと思います。
「XM Trading MT4」を起動してログインする方法
まず、アプリケーションファイルにある「XM Trading MT4」をクリックして起動します。
すると、以下の画面のように、サーバーを選択する項目が表示され、それと同時にスキャンが行われます。
まずは、サーバーを赤枠の「demo3」を選択し、スキャンが自動的に完了するまで待ちます。

スキャンが完了しましたら、「次へ」をクリックします。
すると、スタートするための有効な取引アカウントの情報を求められますので、既存アカウントをクリックし、メールに届いたIDと、自分で設定したパスワードを入力していきます。
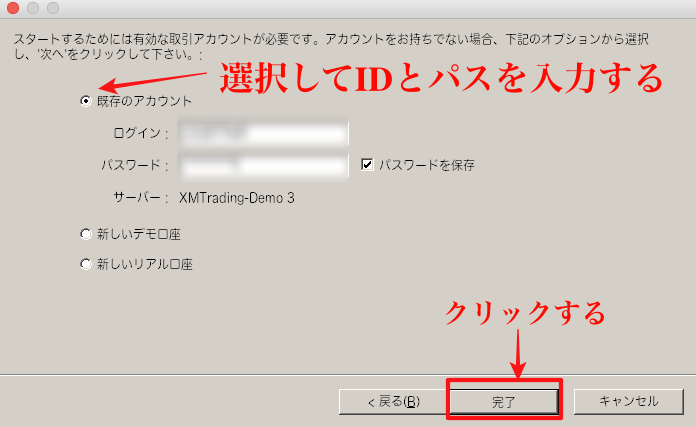
入力が完了しましたら、入力間違いがないか確認して、「完了」をクリックします。
完了しましたら、以下の画像のように、為替のチャート画面が表示されるようになります。
(画像を見ると、日本語でしっかりと表記されていますよね)
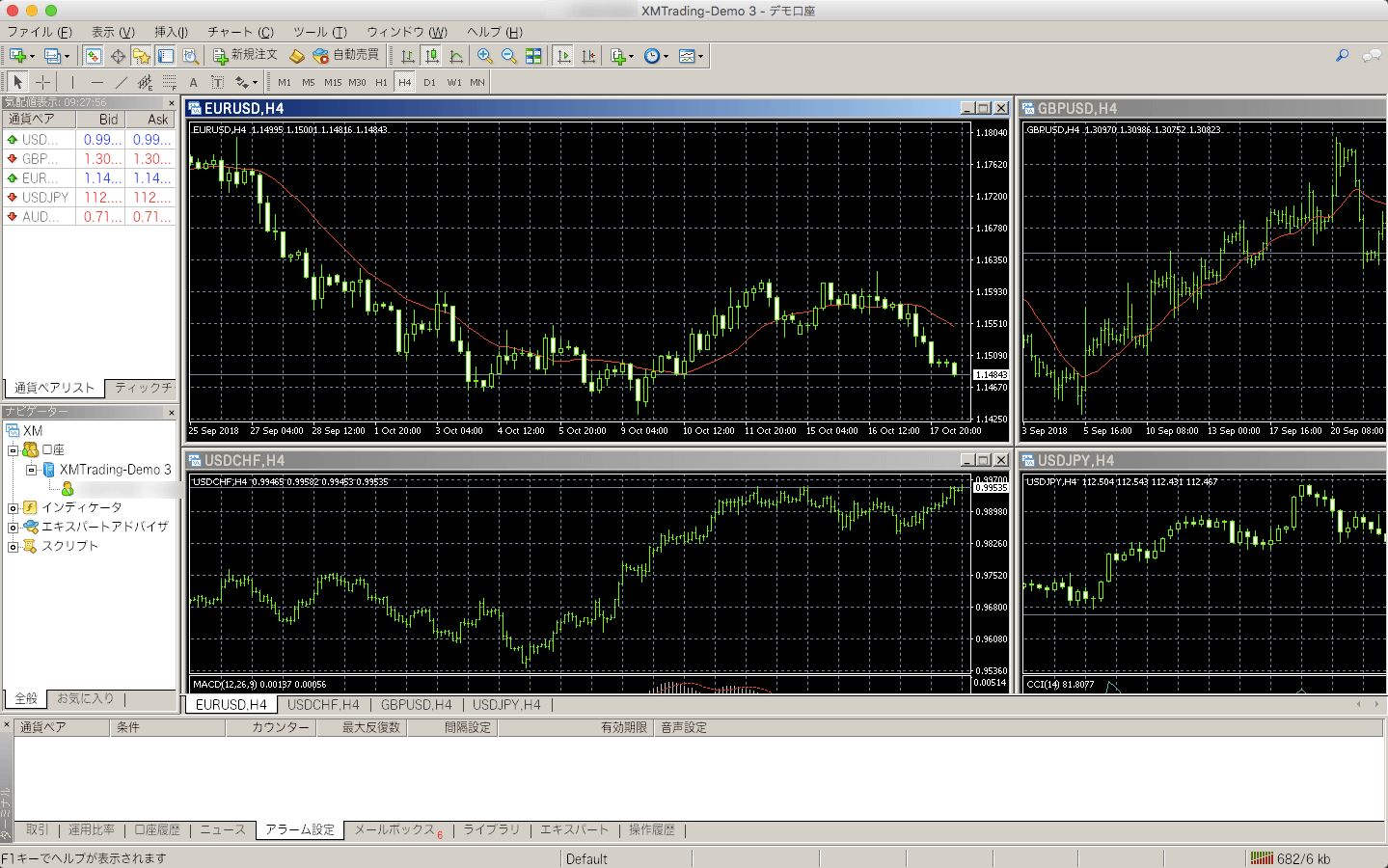
これで、MT4の設定は完了し、MT4を利用してデモトレードを行うことができます。
まずは、実際にMT4を使ってトレードしてみましょう。実際に操作すると、自分がどのように取引を行っていくのか?どのようにして収益を得ることができるのか?を把握することができると思います。
最後に、MT4を利用し終わった後についてですが、以下の画像のように、ファイルから「プログラムの終了」をクリックします。
すると、MT4のチャート画面が消えて、無事に終了することができます。
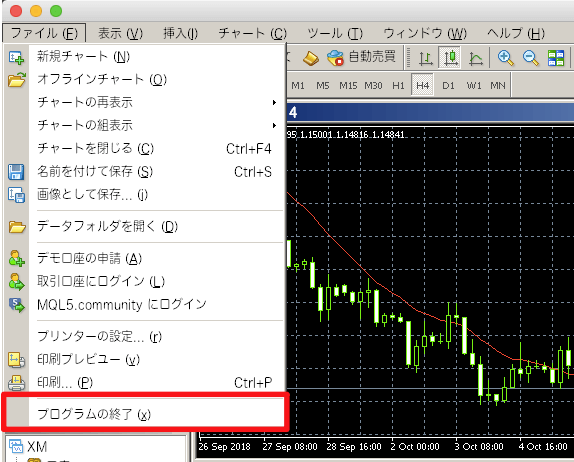
また、今後MT4を開く際には、「XM Trading MT4」からではなく、「terminal.exe」から毎回入る必要があります。
その理由としては、「XM Trading MT4」から入ってしまうと、英語表記でログインすることになってしまうからですね。
ですので、これからMT4を使っていく人は、「terminal.exe」をわかりやすい場所、あるいは開きやすい場所にファイルを保存しておいた方がいいかもしれません。
また「terminal.exe」の名前を変更して、「MT4 ログイン」とつけるのもありかと思います。
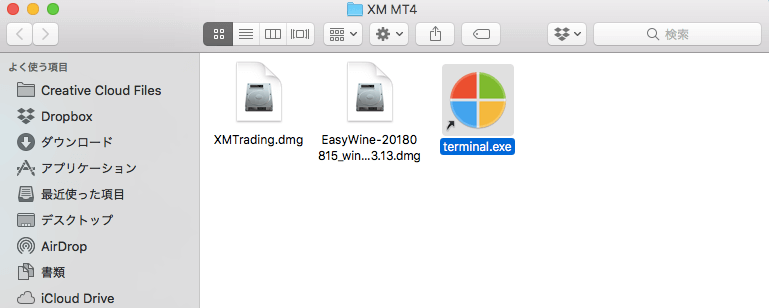
XMのデモ口座開設からMT4チャートのインストールと使い方の総括
XMはデモ口座を簡単に解説することができ、MT4やMT5をWindowsパソコンだけでなく、Macパソコンやタブレット、スマホといったデバイスから簡単に導入することができます。
FXやバイナリーオプションを初めてやる人にとって、投資の世界に入ること自体が不安であるかと思いますが、デモトレードをしっかりと行うことができれば、投資の感覚を身につけることができ、本番でトレードを行ったとしても、高い勝率を誇りながら利益をしっかりと出すことができると思います。
まずは、今回説明したようにXMからMT4を導入して、実際にトレードしてみることをオススメします。